User your SaberX
Congratuations for getting a SaberX, you are minutes away from an awesome Party!
Power on your SaberX and press the only multi-function button on the controller to turn it on.
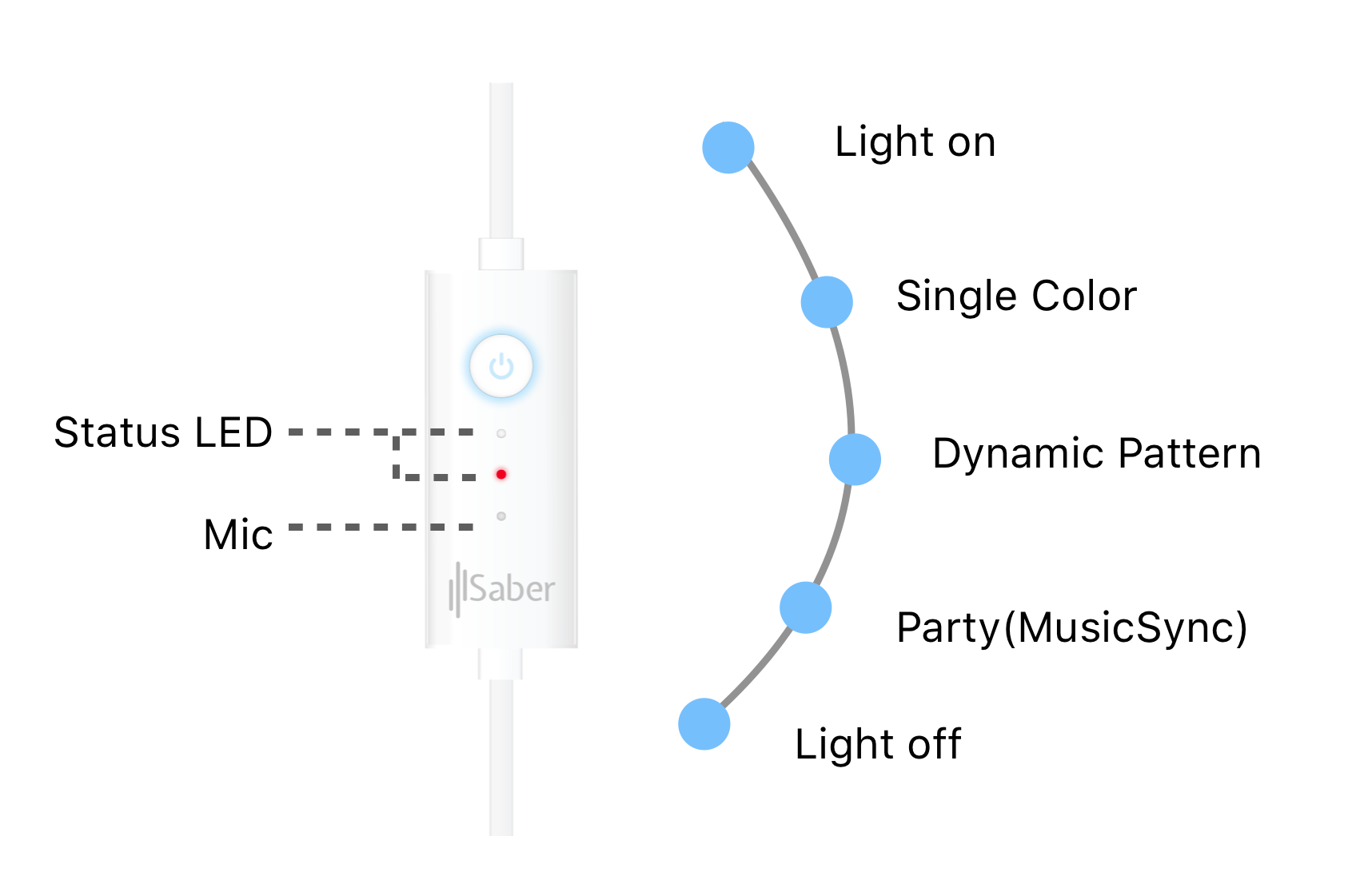
Press the multi-function button to cycle through its main function modes.
Status LED:
Red LED: powered on, but not connect to Internet.
Red LED flashing: connecting to Router.
Blue LED flashing: connected to Router, validating Internet access.
Blue LED: Connected to Router and Internet is accessible.
To use your mobile device to control it directly, search for its Wi-Fi access point SaberX1-XXXX and connect to it.
You will be directed to its welcome page to control it.
Quick Tips:
If the above welcome page does not show up, check and make sure you are connect to SaberX1-XXXX Wi-Fi.
Check your mobile device IP address. If your IP address is not 192.168.4.X, try again by powering off your SaberX and then turning it back on.
If your IP address is correct, but the welcome page does not show up, open your browser, and go to web address http://192.168.4.1
Great! Now it's working. If you want to control your SaberX via Alexa, let's continue with the Alexa and Internet setup.
Connect SaberX to Internet
From the welcome page above, scroll down to Advanced Options, tap to open it, and enter your Router's Wi-Fi credentials.
Under "Configure Network for", select "Internet".
Scroll down and tap Confirm to send the credentials to your SaberX.
SaberX will blink a blue LED as it is trying to connect to your Router and validating Internet accessibility.
Once successfully connected, blue LED will stop blinking and stay on.
Note:
When Internet connection is not stable, your SaberX will reboot it self and automatically try to connect again.
In the reconnect process, SaberX will flash once.
Now your SaberX is ready, let's setup your Alexa App to look for it.
Register your device
You are going to login to your Amazon account and register your SaberX product.
Click here to register your SaberX.
If you are going to use Amazon Alexa speaker to control your SaberX, click on 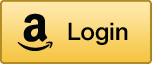
You will be guided to Login with Amazon page by Amazon.
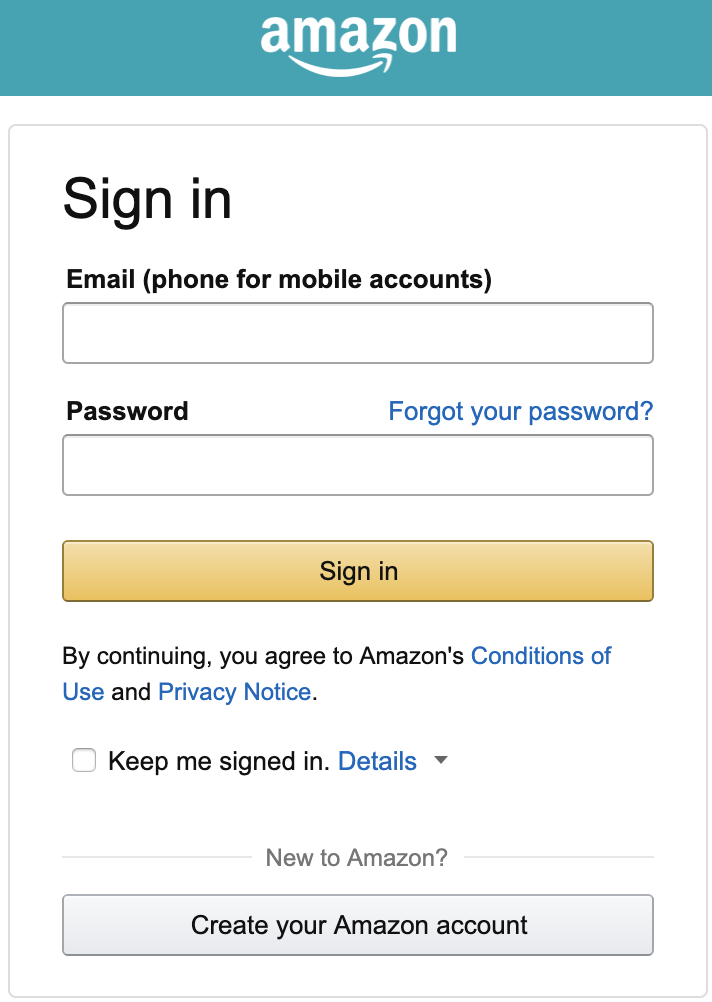
Enter the same credentials you use for your Amazon Alexa App. Accept the request for your account profile and you will be redirected to account center. (Privacy Notice)
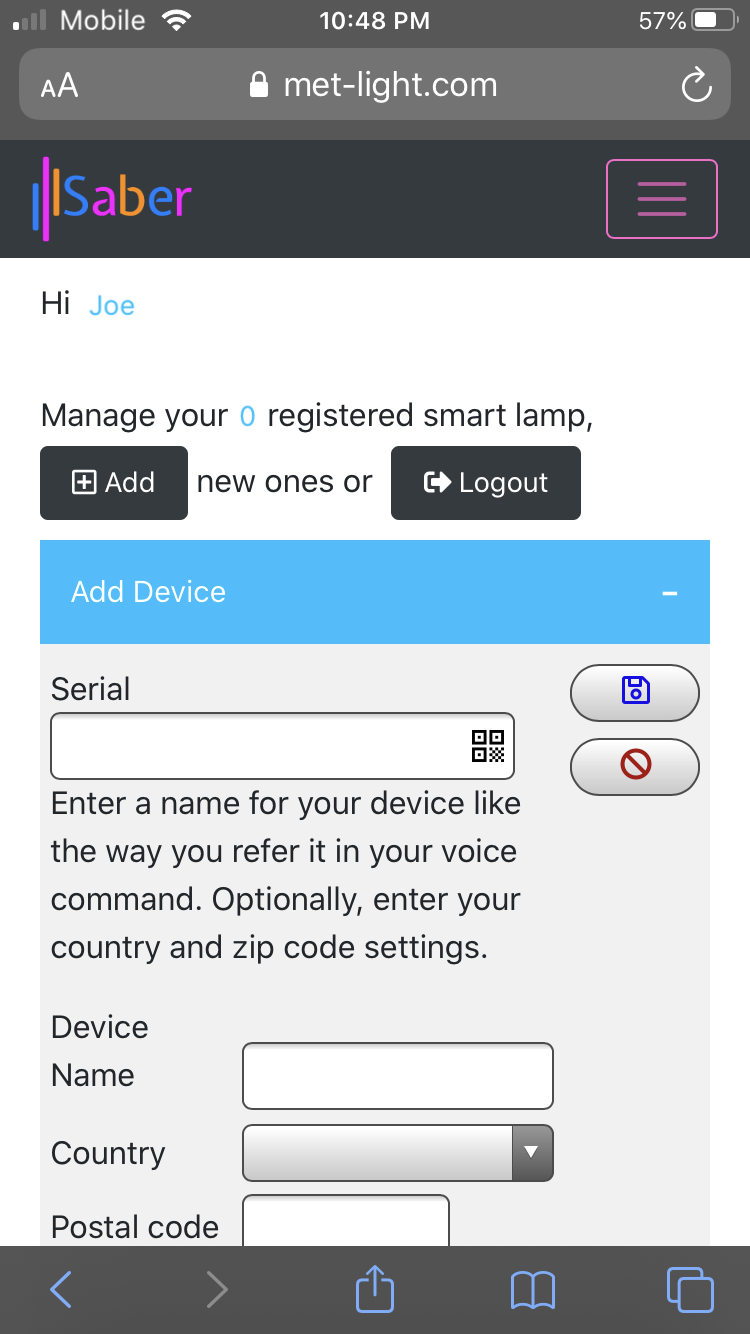
Click on Add to register a new SaberX.
Enter your SaberX Serial # found on the back of your controller.
Enter an unique and easy to pronounce name for it.
Optionally, enter additional info as you like it.
Click on Save to save your input.
Once you receive confirmation of data saved, move on to the next step: Enable MetLight skill in your Alexa App.
Enable MetLight Skill in your Alexa App
Install Amazon Alexa App 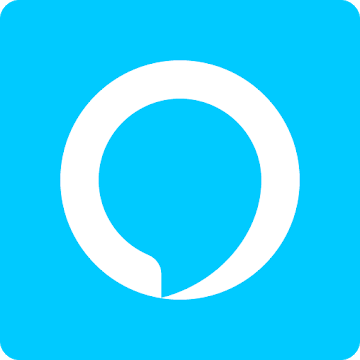 if you do not have it on your mobile device.
if you do not have it on your mobile device.
For more assistance on how to install Alexa app, click here.
Open your Alexa app on your mobile device and sign in with your Amazon credentials just used above.
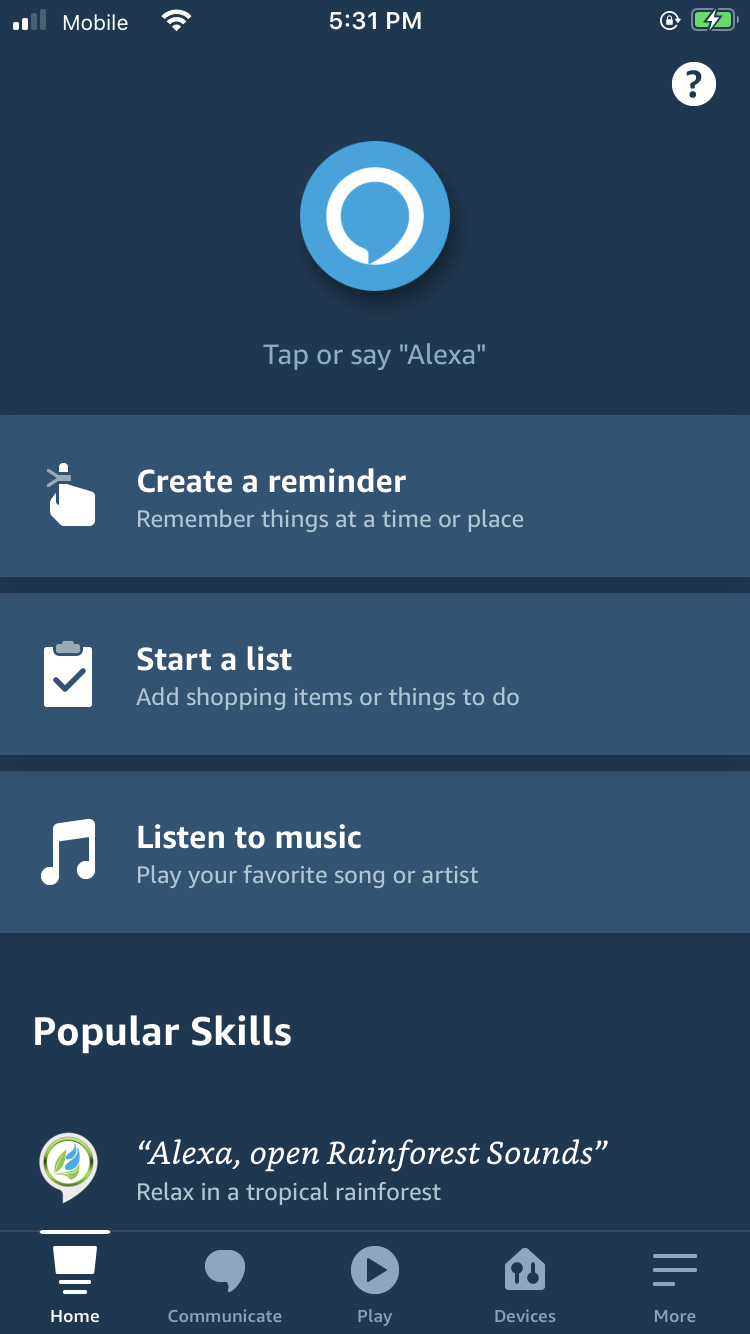
From Home, tap the More 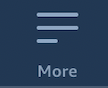 at lower right corner. Then choose Skills and Games
at lower right corner. Then choose Skills and Games 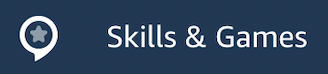 in the middle.
in the middle.
At Skills and Games, tap the magnify glass  on the upper right, and enter MetLight to search for the Skill
on the upper right, and enter MetLight to search for the Skill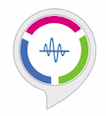 .
.
Enable the Skill, and follow the on-screen instructions until you complete Account Linking.
Refers Amazon online help for Alexa app questions.
Alexa Commands
"Alexa, Discover devices."
This command asks Alexa to find your SaberX device and add it to your device list.
You will find it under Device 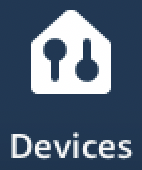 and Lights
and Lights  from your Alexa App.
from your Alexa App.
Use the following commands with your Alexa speaker.
"Alexa, turn on Saber X."
"Alexa, turn off Saber X."
"Alexa, set Saber X to High."
"Alexa, set Saber X to Medium."
"Alexa, set Saber X to Low."
"Alexa, set Saber X to Blue."
For a list of colors, use your Alexa App, navigate to Devices, Lights, SaberX, and Set Color.
"Alexa, turn on party mode of Saber X."
You can always user Alexa App to control your SaberX, at anywhere.
You are all set. Have fun with your Saber X and let us know 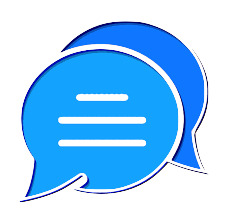 how you play with it.
how you play with it.
May the Joy be with you ...
Frequently Asked Questions
My Alexa does not find my device?
Connect your SaberX to Internet:
When connecting directly with SaberX Wi-Fi and sharing Router info with SaberX, under Advanced Options, make sure configure your network for Internet. Otherwise, it stays on your local network.
To change this setting, if SaberX already in your local network, use your device on the same local network and enter http://saberx-XXXX.local to bring up the Welcome page and change the setting.
Please follow the steps:
1. Register your device
2. Enable MetLight Skill in your Alexa App
3. Check your device in Light category of your Alexa App and complete Account Linking
Make sure the Amazon account you use to Register your device is the same as the one in your Account Linking.
Issue "Alexa, Discover devices" command maybe necessary.
My mobile phone cannot detect SaberX-ABCD Wi-Fi
Turn on SaberX, then press and hold the multifunction button on SaberX controller for longer than 5 seconds to Reset it. This will remove the previous Router info so you can assign new Wi-Fi info to it.
On your mobile device, switch off and then back on your Wi-Fi connection to search for SaberX-ABCD Wi-Fi access point.
How do I find out my SaberX IP address?
Once your SaberX is connected to your Router, connect your mobile phone to the same Router, and then go to http://saberx-ABCD.local in your browser to bring up the Welcome interface.
At the bottom of the Welcome page, you will notice your SaberX's IP address assigned by your Router.